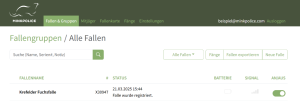Fragen zum MinkPolice Nutzerprofil
Auf dieser Seite finden Sie Hilfestellungen zum MinkPolice Benutzerprofil. Stellen Sie Ihr MinkPolice Nutzerprofil auf Ihren persönlichen Bedarf ein. Wir haben hier Antworten, Informationen, Anleitungen und Bildschirmfotos für Sie gesammelt. Sollten Sie hier jedoch keine Antwort auf Ihre Frage finden, können Sie uns gerne unter der Rufnummer +49(0)40-299965521 telefonisch oder per Email an support@minkpolice.com kontaktieren.
Wieso kann ich mich nicht anmelden?
Nach der Registrierung erhalten Sie eine Email mit einem Bestätigungslink. Bitte klicken Sie auf diesen Link, um Ihr Profil zu aktivieren. Bitte überprüfen Sie auch Ihren Spam-Ordner, da diese Email auch einmal dort landen kann. Wenn Sie ihr Passwort vergessen haben, können Sie ein neues Passwort anfordern, indem Sie auf der Loginseite auf „Passwort vergessen“ klicken. Bitte klicken Sie auf den Link in der an Sie verschickten Email und geben Sie 2mal Ihr neues Passwort ein. Sollten der in der Email enthaltene Link nicht funktionieren, empfehlen wir, den Link in die Adresszeile Ihres Internetbrowsers zu kopieren oder unseren Kundensupport zu kontaktieren.
Wie schalte ich die MinkPolice SMS-Funktion frei?
Beim Kauf eines neuen MinkPolice-Fallenmelders ist die SMS-Funktion werksmäßig ausgeschaltet. Der Grund hierfür ist, dass Sie über die App bereits Pushbenachrichtigungen auf Ihr Handy und/oder Emailbenachrichtigungen erhalten können und daher im Normalfall die SMS-Benachrichtigungen nicht zusätzlich benötigen. Dennoch können Sie die SMS-Funktion aktivieren, wenn Sie dies wünschen. Bitte beachten Sie, dass pro verschickter SMS 0,09€ anfallen. Wir senden Ihnen alle 6 Monate oder sobald Sie die Zahlungsgrenze von 60 € erreicht haben eine Rechnung. Und so aktivieren Sie die SMS-Funktion:
- Gehen Sie unter „Einstellungen“ -> „Empfänger“ zum Bereich „SMS“.
- Klicken Sie auf den weiß hinterlegten Schalter rechts.
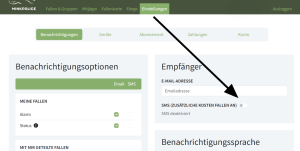
- Eine Box öffnet sich mit Informationen zu Kosten und Telefonnummern. Lesen Sie sich diese Informationen genau durch und klicken Sie auf „Weiter“.
- Geben Sie Ihre Rechnungsanschrift an und klicken Sie auf „Weiter“.
- Wählen Sie die gewünschte Zahlungsart aus. Bitte beachten Sie, dass Sie bei den Zahlungsoptionen Kreditkarte und SEPA eine wiederkehrende Zahlung einrichten können. In Deutschland gibt es darüber hinaus noch die Möglichkeit per Banküberweisung zu bezahlen. Da wir die Bearbeitung jeder Banküberweisung manuell bearbeiten müssen, fallen für diesen Service 5€ Überweisungsgebühr pro erstellter Rechnung an.
- Überprüfen Sie Ihre Angaben und klicken Sie auf „Bezahlen“.
- Speichern Sie die Telefonnummern, die SMS erhalten sollen auf dem Profil.
- Der vorher weiß hinterlegte Schalter sollte nun grün sein, was bedeutet, dass die SMS-Funktion erfolgreich aktiviert wurde.
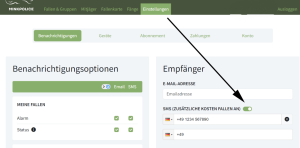
- Sie erhalten nun SMS-Benachrichtigungen entsprechend Ihrer Einstellungen.
Wichtig: Die SMS-Funktion wird auf Profilbasis angeschaltet, was bedeutet, dass Sie für alle Fallenmelder auf dem Profil Benachrichtigungen per SMS entsprechend der Einstellungen über MinkPolice erhalten. Falls Sie auf Ihrem Profil Fallenmelder mit der MinkPolice SIM-Karte und eigenen SIM-Karten mischen, erhalten sie von allen, auch denen mit SIM-Karten von anderen Anbietern, SMS über die MinkPolice Funktion, die dann anschließend in Rechnung gestellt werden.
Wie schalte ich den MinkPolice Fallenmelder aus?
Sie können den MinkPolice Fallenmelder über das Benutzerprofil ausschalten, wenn Sie ihn nicht einsetzen, um die Batterien zu schonen und keine Nachrichten mehr von dem Melder zu erhalten. Bitte beachten Sie, dass dieser Vorgang den Fallenmelder nicht auf Werkseinstellungen zurück setzt. Hier erklären wir Ihnen, wie Sie Ihren Fallenmelder in Ihrem Nutzerprofil von einem Webbrowser und in der MinkPolice-App an- und ausschalten.
Schritt 1:
a) Wie stelle ich den Fallenmelder in meinem Nutzerprofil im Webbrowser aus?
Melden Sie sich in Ihrem MinkPolice Profil an und gehen Sie auf „Alle Fallen“. Rechts neben jeder Falle sehen Sie den Schalter „AN/AUS“ grün hinterlegt. Dies bedeutet, dass der Fallenmelder zur Zeit im Nutzerprofil angeschaltet ist.
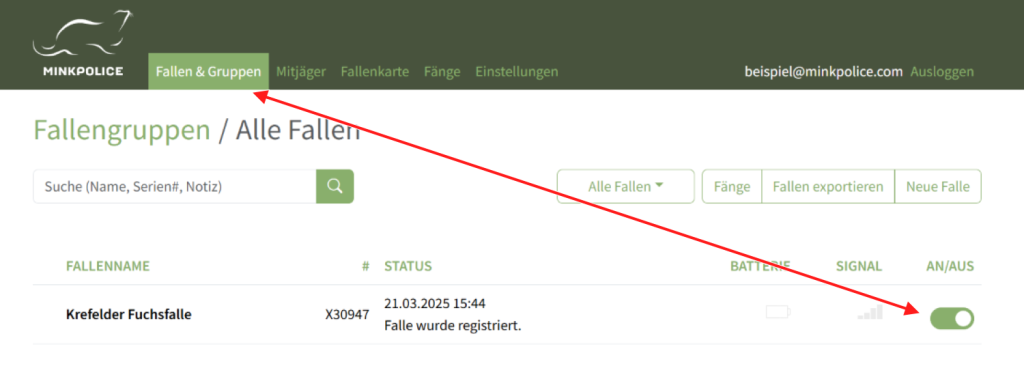
Wählen Sie die entsprechende Falle aus, klicken Sie auf den grünen Schieberegler und klicken Sie im Dialogfeld auf „Weiter“.
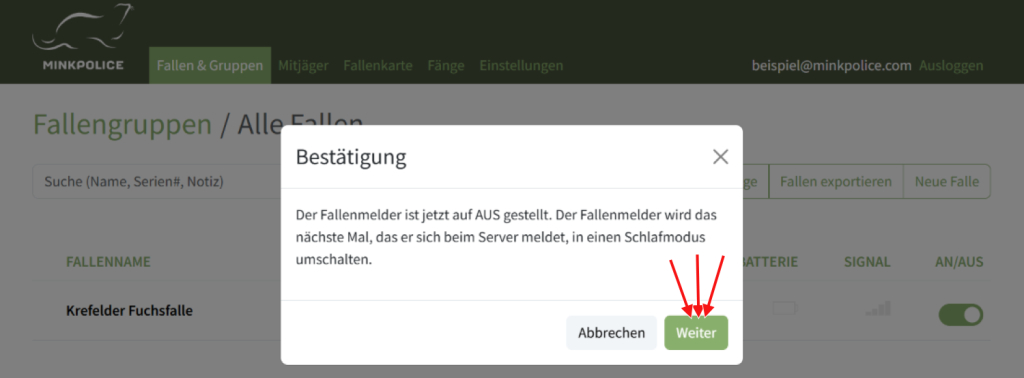
Anschließend erscheint der Schieberegler weiß interlegt und der Hinweis „Der Fallenmelder ist über das Benutzerprofil ausgeschaltet.“
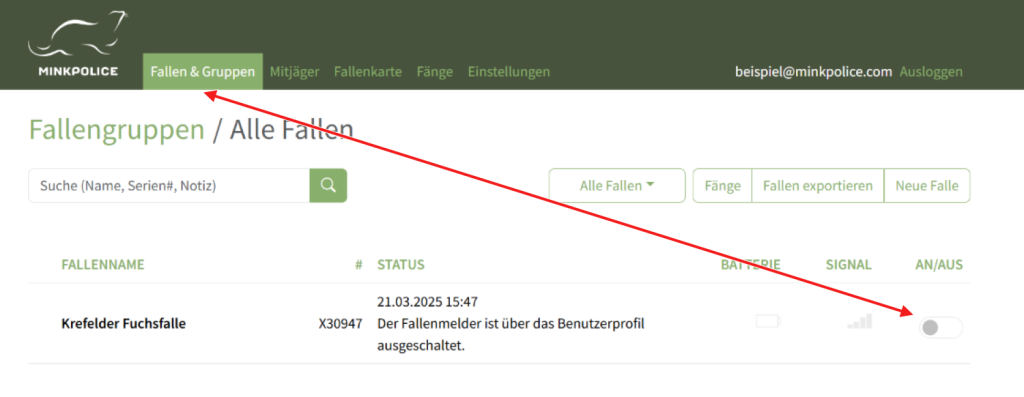
b) Wie stelle ich meinen Fallenmelder in der MinkPolice-App aus?
Klicken Sie auf die entsprechende Falle in Ihrer Fallenliste. Als Status ganz oben erscheint „Gerät AN“. Klicken Sie auf die 3 grünen Pünktchen oben rechts und weiter auf Falleneinstellungen. Klicken Sie auf den grün hinterlegten AN/AUS-Schalter und bestätigen Sie das Dialogfeld, indem Sie auf OK klicken. Der AN/AUS-Schalter erscheint nun grau. Klicken Sie abschließend auf das Häkchen oben rechts, um die Änderungen zu speichern. Sie sehen nun im Fallenverlauf den Hinweis „Der Fallenmelder ist über das Benutzerprofil ausgeschaltet“. Darüber hinaus erscheint nun unter dem Punkt Status „Gerät AUS“.
Schritt 2:
Verbinden Sie den Fallenmelder mit dem Server, indem Sie den Magnetschalter des Gerätes aktivieren, in dem Sie den Magneten abziehen bzw. auflegen, je nach Ausgangslage. Sie können auch abwarten bis sich der Melder zur nächsten Aufwachzeit automatisch verbindet.
Hinweis: Da der Melder eine Verbindung aufbauen muss, um die Anweisung zum Ausschalten zu erhalten und tatsächlich ausgeschaltet zu werden, funktioniert dieser Vorgang leider nicht im Status „Keine Kommunikation“. Das Aus- und Anschalten über das Nutzerprofil entspricht nicht dem Resetvorgang zum Zurücksetzen eines Fallenmelders und bleibt bei ausbleibender Kommunikation ohne Effekt auf das Gerät selbst.
Schritt 3:
Sobald das Gerät die Verbindung aufgebaut hat und die Nachricht zum Ausschalten erhält sendet der Melder eine Bestätigung „Der Fallenmelder ist ausgeschaltet.“ an Ihr MinkPolice Profil und schaltet sich anschließend ab. In diesem Zustand überwacht der Fallenmelder Ihre Fallen nicht mehr und die Batterien werden nicht belastet.
Wichtig: Bitte beachten Sie, dass der Fallenmelder nach dem Ausschalten erst wieder funktioniert, wenn 1) der Fallenmelder in der Fallenübersicht AN geschaltet wurde UND 2) der Fallenmelder mit dem Magnet aktiviert wurde (jede Art von Aktivität aktiviert den Fallenmelder).
Wie kann ich Fallen mit Mitjägern teilen?
Sie können in der neuen Ansicht Ihres MinkPolice Onlineprofils Ihre Fallen in verschiedene Fallengruppen einteilen und so eine bessere Übersicht, auch über größere Anzahlen an Fallen, erhalten. Außerdem können Sie die einzelnen Fallengruppen auch für Mitjäger zugänglich machen.
In der Gruppe „Meine Fallen“ sehen Sie automatisch alle Fallen aufgelistet, die Sie selbst angelegt haben. Diese Ansicht entspricht also der alten „Fallenübersicht“. Die Gruppe „Alle Fallen“ umfasst hingegen über Ihre eigenen Fallen hinaus auch noch alle Fallen, die andere MinkPolice Nutzer mit Ihnen als Mitjäger geteilt haben. So erhalten Sie einen Überblick ungeachtet der Tatsache wer die jeweilige Falle wo registriert hat.
Klicken Sie auf „Neue Gruppe“ im Menüpunkt „Fallen & Gruppen“ um eine Fallengruppe anzulegen und dieser dann im Reiter „Fallen“ bestimmte Fallen zuzuordnen.
Unter dem Menüpunkt „Mitjäger“ können Sie Mitjäger einladen. Diese erhalten dann eine E-Mail mit einem Bestätigungslink, um Ihnen als Mitjäger zu folgen. Mitjäger können verschiedene Rollen einnehmen. Die so genannten „Wächter“ können lediglich den Status der Fallen kontrollieren und Fänge registrieren. Soll ein Mitjäger auch die Falleneinstellungen bearbeiten können (außer Auslösemechanismus), dann sollte die Rolle „Betreuer“ gewählt werden.
Lediglich der Gruppenverwalter kann den Auslösemechanismus einer Falle verändern, Gruppeneinstellungen vornehmen, neue Mitjäger einladen und die Verwaltung der MinkPolice SIM-Karte übernehmen.
Sobald Sie einen neuen Mitjäger angelegt haben, können Sie diesen in der Liste anwählen und im Reiter „Gruppen“ die gewünschten Fallengruppen mit ihm teilen. Bitte denken Sie daran auf „Änderungen speichern“ zu klicken.
Eine Übersicht, über alle MinkPolice Nutzer, die Sie als Mitjäger eingeladen haben können Sie im Menüpunkt „Mitjäger“ im Reiter „Ich folge“ finden. Hier können Sie bestätigen, dass Sie einem Nutzer als Mitjäger folgen oder entfolgen wollen.
Eine kurze Übersicht über die Mitjägerfunktion und eine Schritt-für-Schritt Anleitung zum Einrichten von Fallengruppen und Mitjägern zeigt unsere Kollegin Anna anhand eines Beispiels in diesem Video.
Wie registriere ich Fänge für meine Fangstatistik im Browserprofil am Computer?
Um einen Überblick über Ihre Fänge zu erhalten können Sie bei einem Alarm vom MinkPolice Fallenmelder Informationen zu dem Fang registrieren. Diese Funktion hilft auch beim gemeinsamen Jagen und falls man für Projekte entsprechende Daten vorweisen und auswerten muss. Sie können Fänge auch über die MinkPolice App auf Ihrem Smartphone registrieren.
1. Ausgelöste Falle auswählen
2. “Neuen Fang registrieren” anklicken
3. Informationen eintragen
4. “Neuen Fang registrieren” klicken und Angaben speichern
Schritt 1:
Nachdem Sie sich in Ihrem MinkPolice Profil über den Browser angemeldet haben, klicken Sie auf die ausgelöste Falle, um zum Fallenverlauf zu gelangen.
Schritt 2:
Neben der Alarmbenachrichtigung “Falle ist ausgelöst.” finden Sie einen grünen Button mit dem Text “Neuen Fang registrieren” den Sie anklicken.
Schritt 3:
Sie gelangen zu einem Fenster, in dem Sie die gefangene Tierart, Alt- oder Jungtier, das Geschlecht, den Köder, den Ort des Fanges und Notizen angeben können.
Als Tierart können Sie entweder eines der voreingestellten Tiere aus der Liste auswählen (3a) oder “Sonstiges” auswählen und eine eigene Bezeichnung angeben (3b).
Hinweis: Damit die Fangstatistik übersichtlich bleibt sollten Tierarten immer gleich eingegeben werden. Die voreingestellten Tiere zum auswählen helfen dabei. Ansonsten sollten Sie auf die einheitliche Schreibweise anderer Einträge achten. Das gleiche gilt auch für die anderen freien Textfelder für Köder und Notizen.
Der Ort des Fanges kann auf der Karte eingetragen werden oder durch die Eingabe von Längen- und Breitengraden.
Schritt 4:
Klicken Sie auf “Neuen Fang registrieren” um die Angaben zu speichern (4a). Im Fallenverlauf erscheint nun neben der Alarmnachricht der Hinweis welches Tier gefangen wurde (4b). Mit dem Button “Fang bearbeiten” können Sie auch nachträglich noch Änderungen vornehmen (4c).
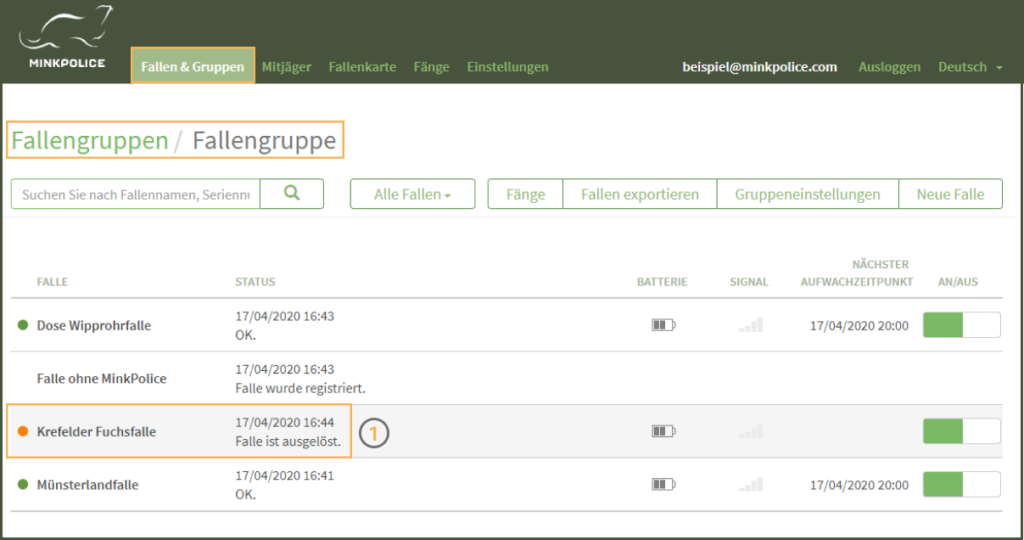
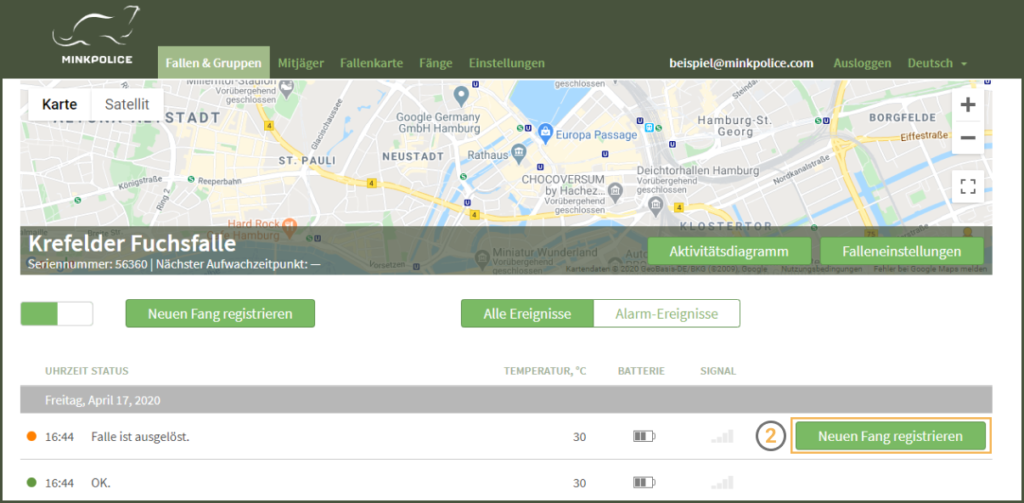
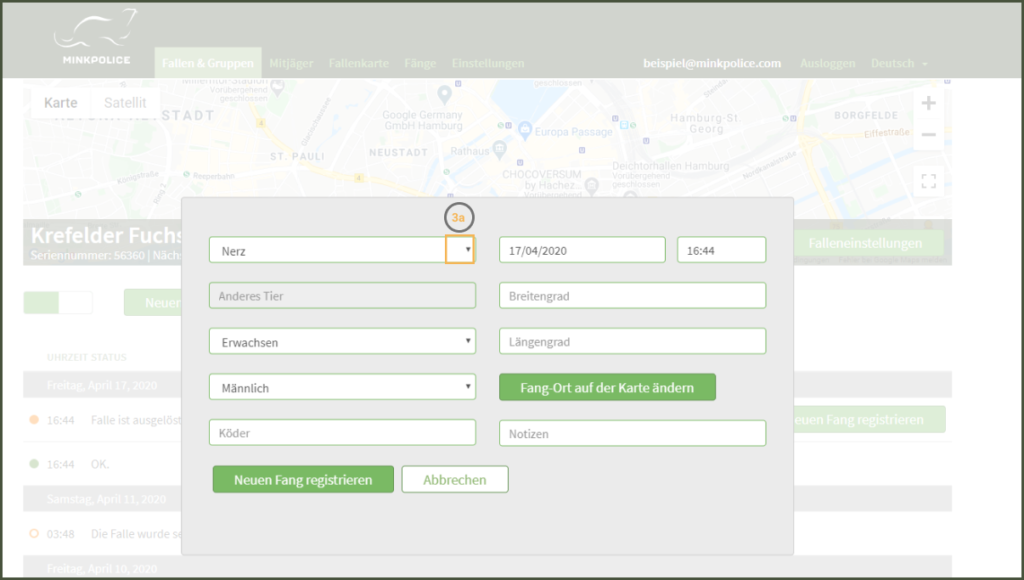
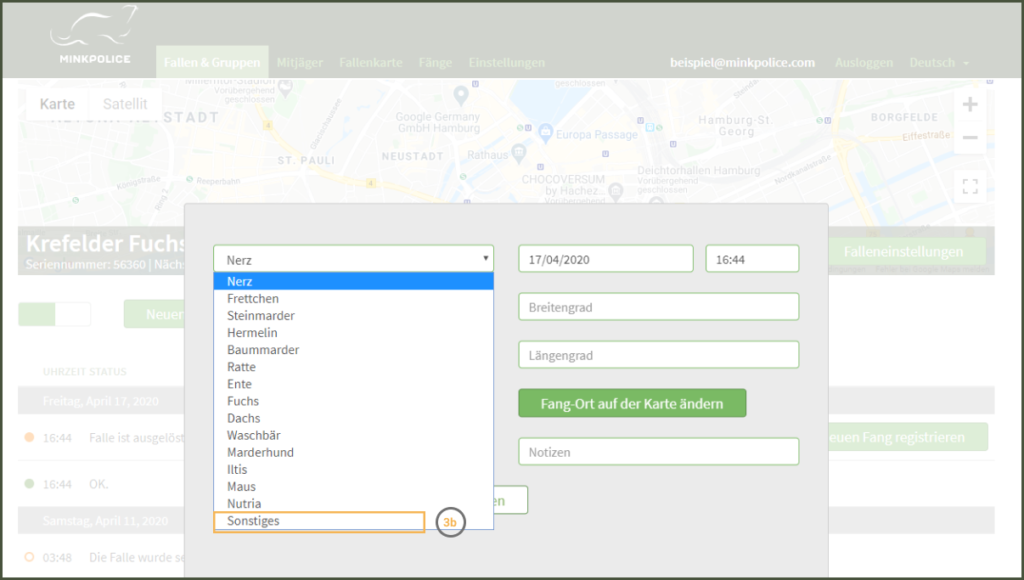
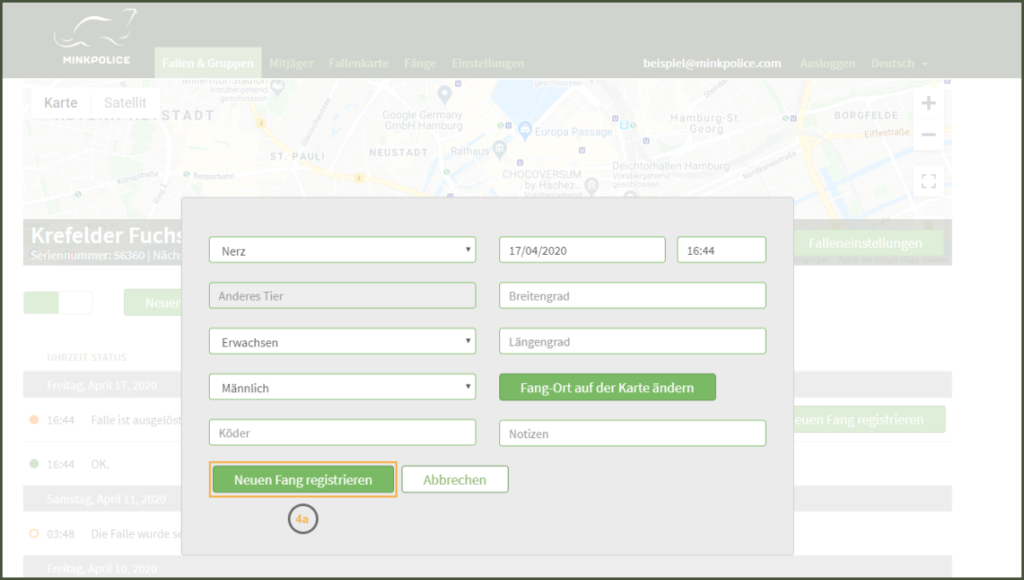
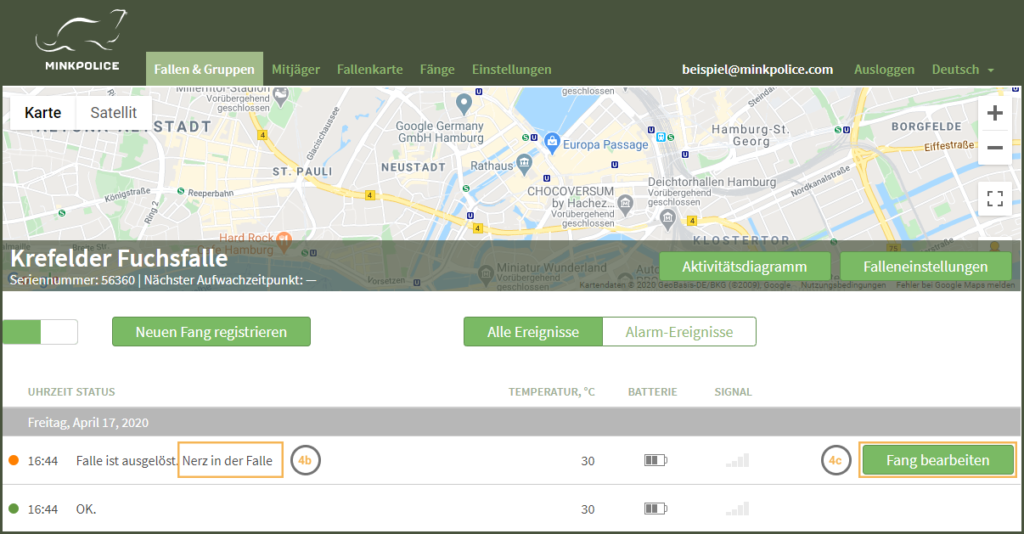
Wie integriere ich meine Fallen in Revierwelt?
Wußten Sie, dass Sie Ihre MinkPolicen in Revierwelt einbinden können? Hier erklären wir für Sie, wie das funktioniert.
- Integration bei MinkPolice
Zuerst sollten Sie die Integration in Revierwelt in Ihrem MinkPolice-Konto aktivieren. Dazu loggen Sie sich von einem PC aus in Ihr MinkPolice-Konto ein. Klicken Sie auf „Einstellungen“ und „Konto“. Unten rechts finden Sie den Punkt „Integrationen“. Klicken Sie hier auf „Bearbeiten“ und Klicken Sie „Revierwelt“ an. Klicken Sie auf „Änderungen speichern“ und danach nochmals auf „Änderungen speichern“.
- Integration bei Revierwelt
Als Nächstes sollten die MinkPolice-Melder mit der Revierwelt verbunden werden. Hier der Link zur Revierwelt Webseite mit einer ausführlichen Beschreibung:
https://wiki.revierwelt.de/index.php/knowledge-base/minkpolice-fallenmelder/